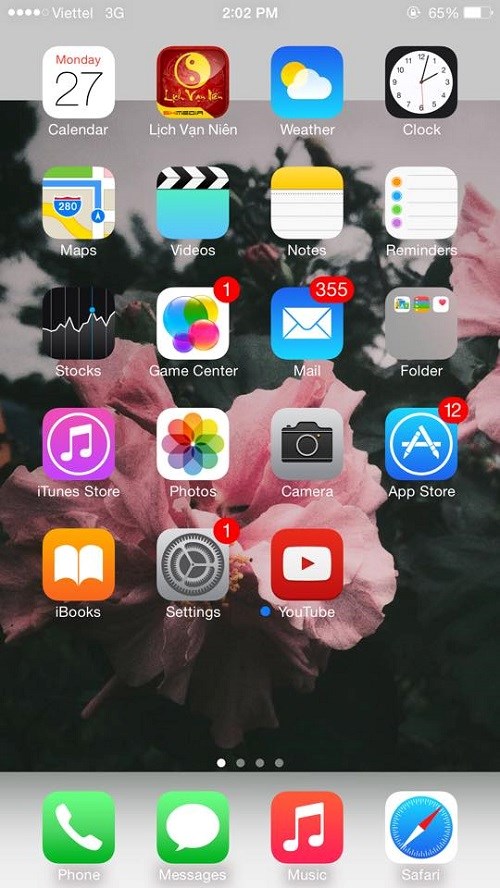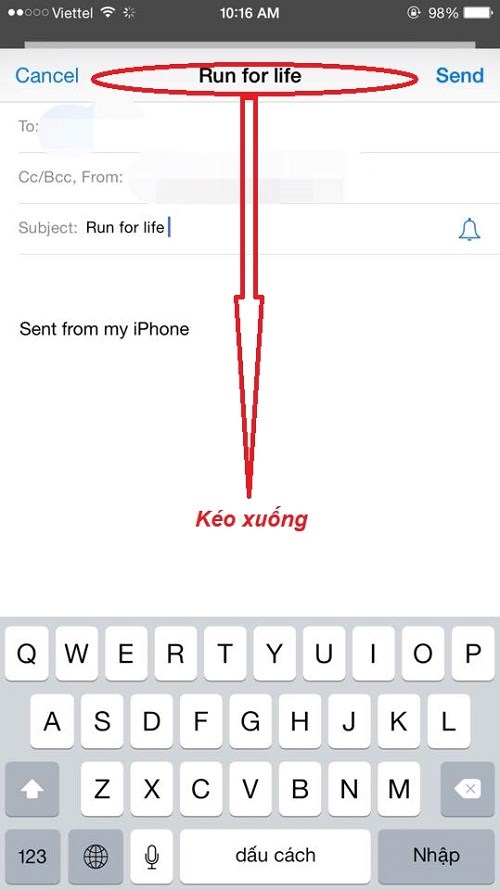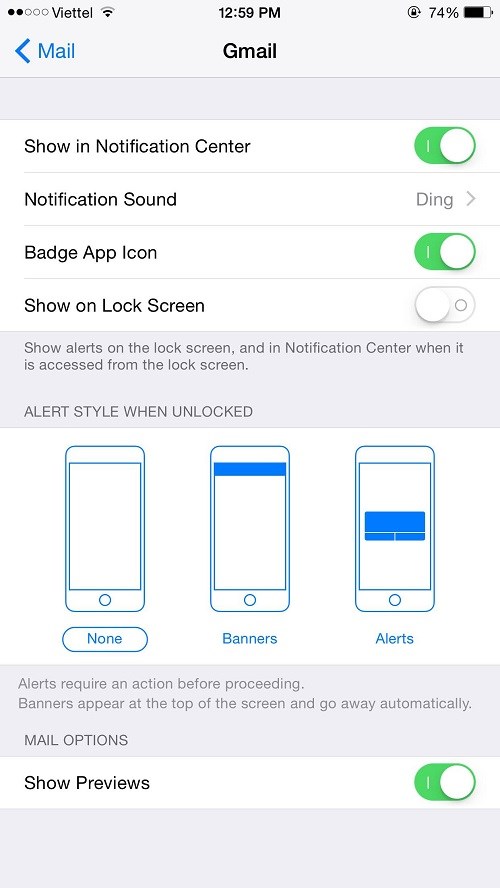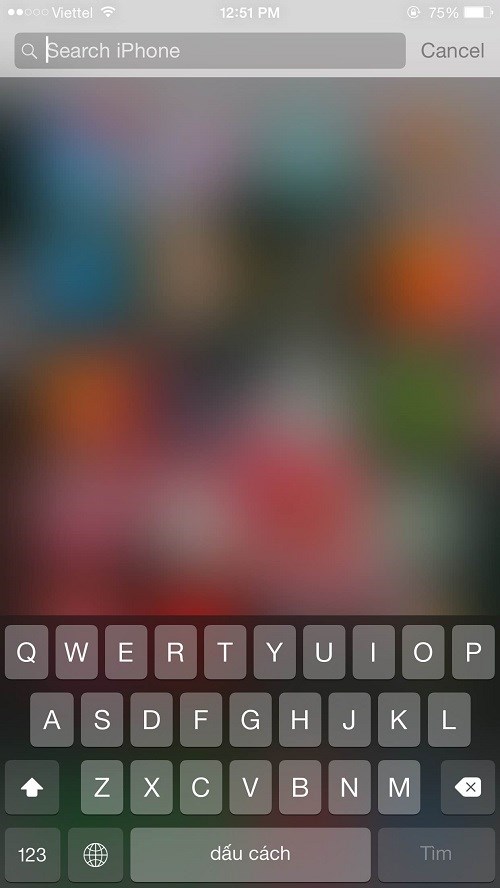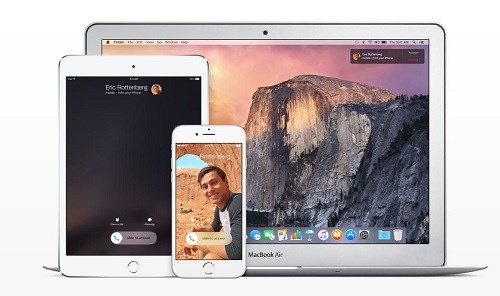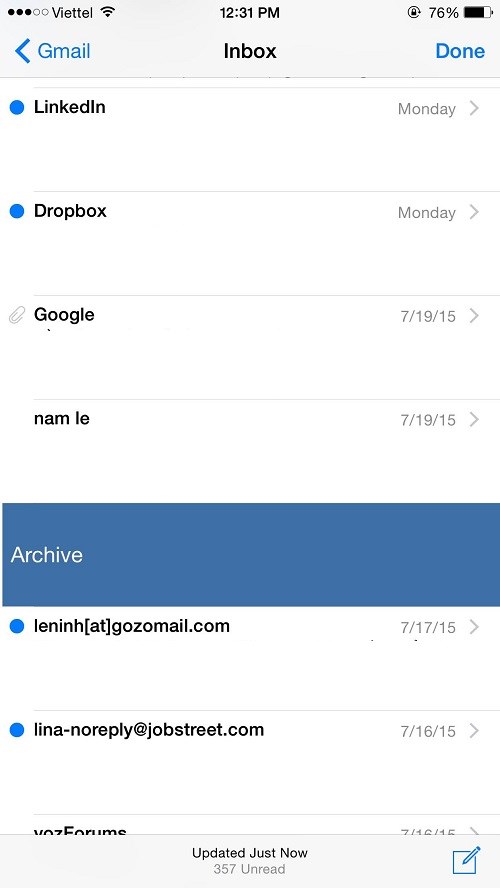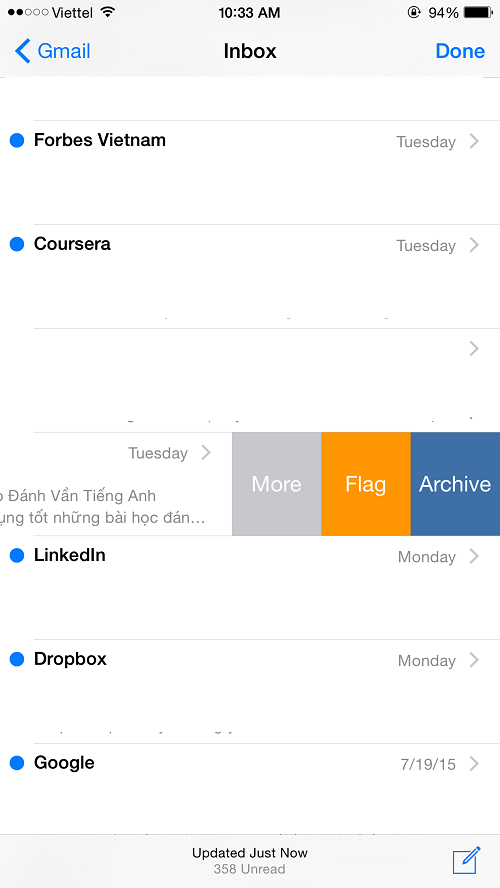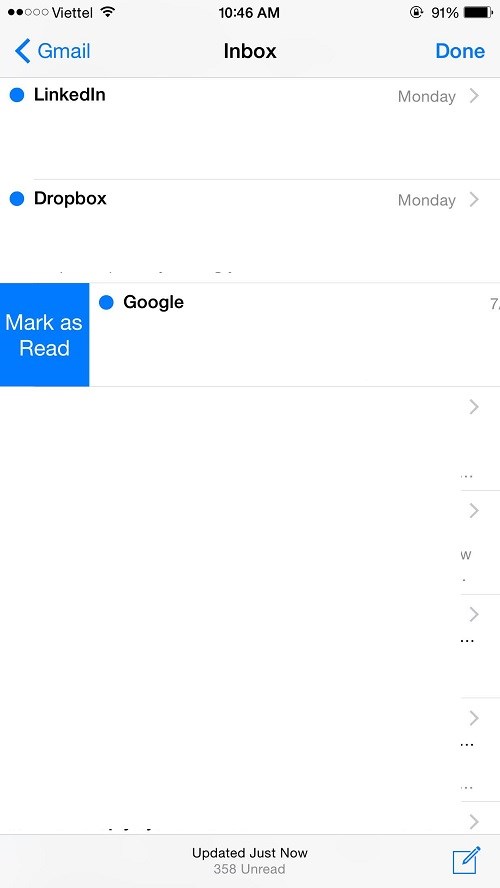iPhone ngày càng được ưa chuộng sử dụng, việc quản lý email cá nhân hay email doanh nghiệp trên iPhone cũng ngày càng phổ biến. Tuy nhiên, hiện nay nhiều người dùng vẫn gặp không ít khó khăn khi quản lý và sử dụng email bằng iPhone. Dưới đây là 9 thủ thuật giúp bạn sử dụng email trên iPhone hiệu quả.
Trang Business Insider (Mỹ) cho biết, người dùng có thể tận dụng một vài tính năng trên iOS để dễ dàng lưu email nháp, soạn email nhanh hơn, hay xem email từ ngay màn hình khóa.
1. Người dùng có thể đóng nhỏ khung soạn thảo email và lưu lại cho lần sau.
Nếu đang soạn thảo email, bạn chỉ cần đơn giản ấn vào khu vực dòng tiêu đề và kéo nó xuống cuối màn hình. Khi đó, email sẽ được thu nhỏ xuống dưới hòm thư và người dùng có thể mở ra soạn thảo tiếp bất kỳ lúc nào mình muốn. Việc này khiến công đoạn soạn thảo trở nên dễ dàng hơn trong việc di chuyển giữa hòm thư và email đang soạn thảo.
2. Vuốt sang bên phải để sử dụng phím tắt của iPhone
Ứng dụng Mail trên iPhone có một vài phím tắt rất tiện lợi. Điều này cho phép người dùng có thể tự động đánh dấu thư đã đọc mà không cần mở bằng cách chạm vào email đó và vuốt sang bên phải. Khi đó, bạn sẽ thấy xuất hiện một ô vuông màu xanh với dòng chữ “Đánh dấu đã đọc” (Marked as Read).
3. Nhiều sự lựa chọn hơn cho việc quản lý mail khi vuốt sang trái
Nếu không muốn đánh dấu một email là đã đọc nhưng vẫn muốn có thêm lựa chọn khác để quản lý, bạn hãy vuốt email đó sang trái. Tiếp đó bạn sẽ thấy một vài lựa chọn hiện ra, chẳng hạn như Đánh dấu email (Flag) hoặc Lưu trữ email (Archive)
4. Truy cập một loạt các tùy chọn khác bằng cách nhấn vào “More”
Khi vuốt một email sang trái sẽ xuất hiện Flag, Archive và bao gồm cả nút “More”. Nếu khi chọn More, lúc này sẽ có nhiều sự lựa chọn hơn xuất hiện, chẳng hạn như đánh dấu một email đã đọc rồi thành chưa đọc, hồi đáp lại email, chuyển tiếp email và nhiều hơn thế nữa.
5. Tự động lưu trữ khi vuốt hết sang bên trái
thủ thuật này giúp người dùng nhanh chóng lưu trữ một nội dung mail nào đó mà không phải thực hiện nhiều thao tác, tất cả cần làm là chạm và vuốt email đó qua hết bên trái.
6. Sử dụng ứng dụng bàn phím từ bên thứ ba để soạn thảo nhanh hơn
Một số bàn phím như Swype có thể giúp người dùng dễ dàng soạn thảo email bằng một tay, nhất là đối với người sử dụng iPhone 6 Plus. Bạn có thể gõ bằng cách lướt từ chữ cái này sang chữ cái khác trên bàn phím và ứng dụng này sẽ tự động ráp lại thành từ thay vì phải nhấn từng chữ như thông thường.
7. Bật tính năng “Handoff” để có thể bắt đầu một email trên iPhone và hoàn thành ngay trên máy Mac của mình
Apple có một tính năng mang tên “Handoff”, ứng dụng này cho phép người dùng có thể tiếp tục công việc soạn thảo của mình giữa iPhone và Mac. Nhưng để có thể sử dụng tính năng này, bạn cần có Macbook chạy hệ điều hành phiên bản OS X Yosemite.
8. Sử dụng thanh Spotlight Search để hỗ trợ việc tìm kiếm email nhanh hơn
Nếu cần tìm kiếm email mà không muốn tốn công vào ứng dụng Mail, bạn hãy nhờ đến thanh tìm kiếm Spotlight. Chỉ cần vuốt từ trên màn hình xuống, iPhone sẽ hiển thị thanh tìm kiếm này. Bạn có thể gõ vào chủ đề của một email, tên của người gửi hoặc người nhận, hoặc bất kỳ từ khóa nào khác để tìm ra email một cách nhanh chóng.
9. Dễ dàng xem email ngay tức thì trên màn hình khóa
Nếu muốn xem email ngay khi chúng vừa được gửi đến mà không cần phải bật ứng dụng Mail, bạn có thể thiết lập lại cách hiển thị thông báo trên máy của mình.
Để thiết lập tính năng này, vào Settings > Notifications > Mail. Sau đó, bạn có thể lựa chọn cách thông báo hiển thị cho email trên màn hình khóa.
Cuối cùng, chắc chắn rằng dòng “show on lock screen” (Hiển thị trên màn hình khóa) đã được bật.
Hi vọng những thủ thuật trên sẽ giúp bạn thiết lập email một cách hiệu quả nhất trên iPhone của mình.
 Sự khởi đầu chuyên nghiệp
Sự khởi đầu chuyên nghiệp